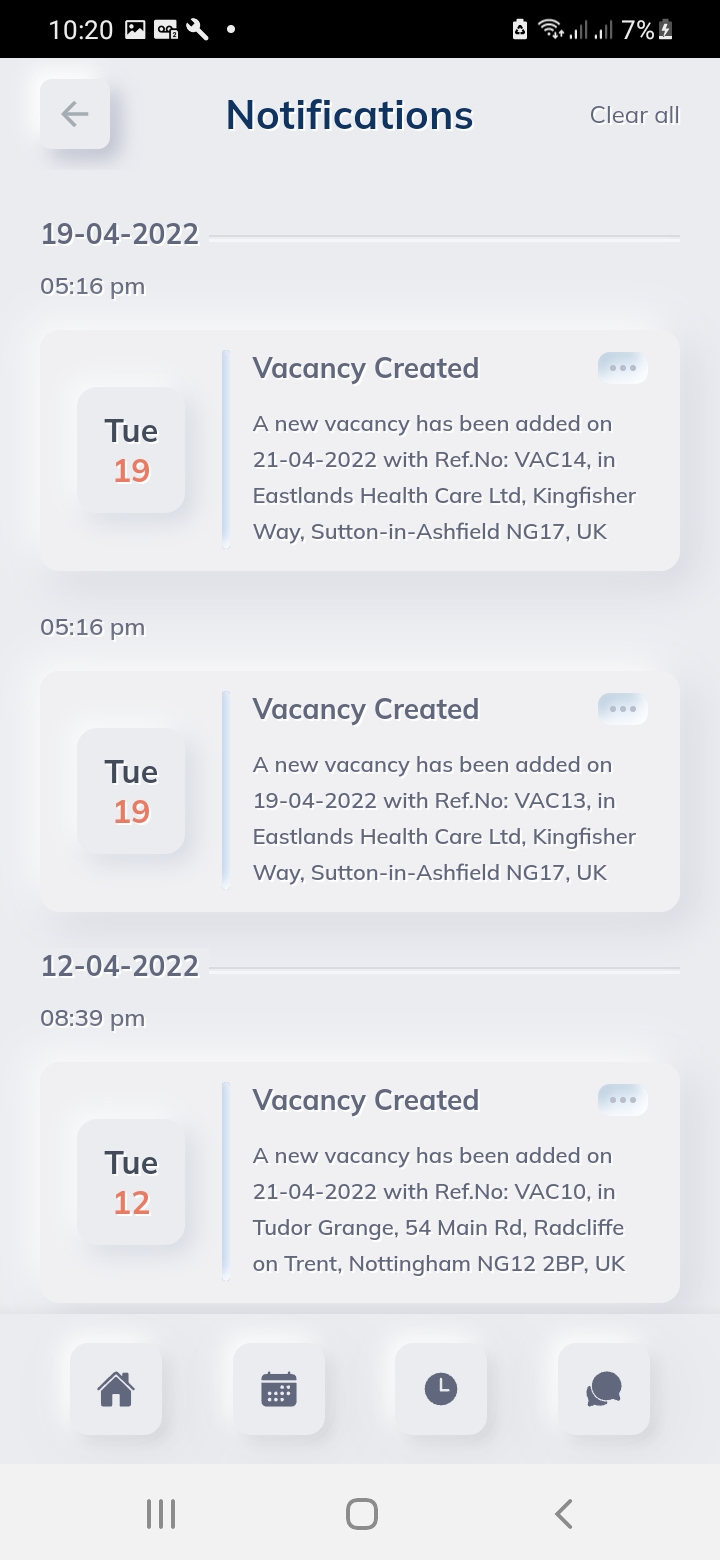Nurse24 App
The app is where you apply for shifts, confirm your timesheet hours and manage your compliance documents. Please note : after completing the registration form on our website, you do not need to sign up/register again via the app. We will email your app login username and password.
Video Overview
Below is a video with guidance on how to use the Nurse24 Mobile app. Please note, we have updated the Timesheet tab to show signed timesheets only.
Login
You will get a link to download the Nurse24 Mobile App from the Play Store/Apple Store. Please log in with your user credentials which you have received on your email from Nurse24.
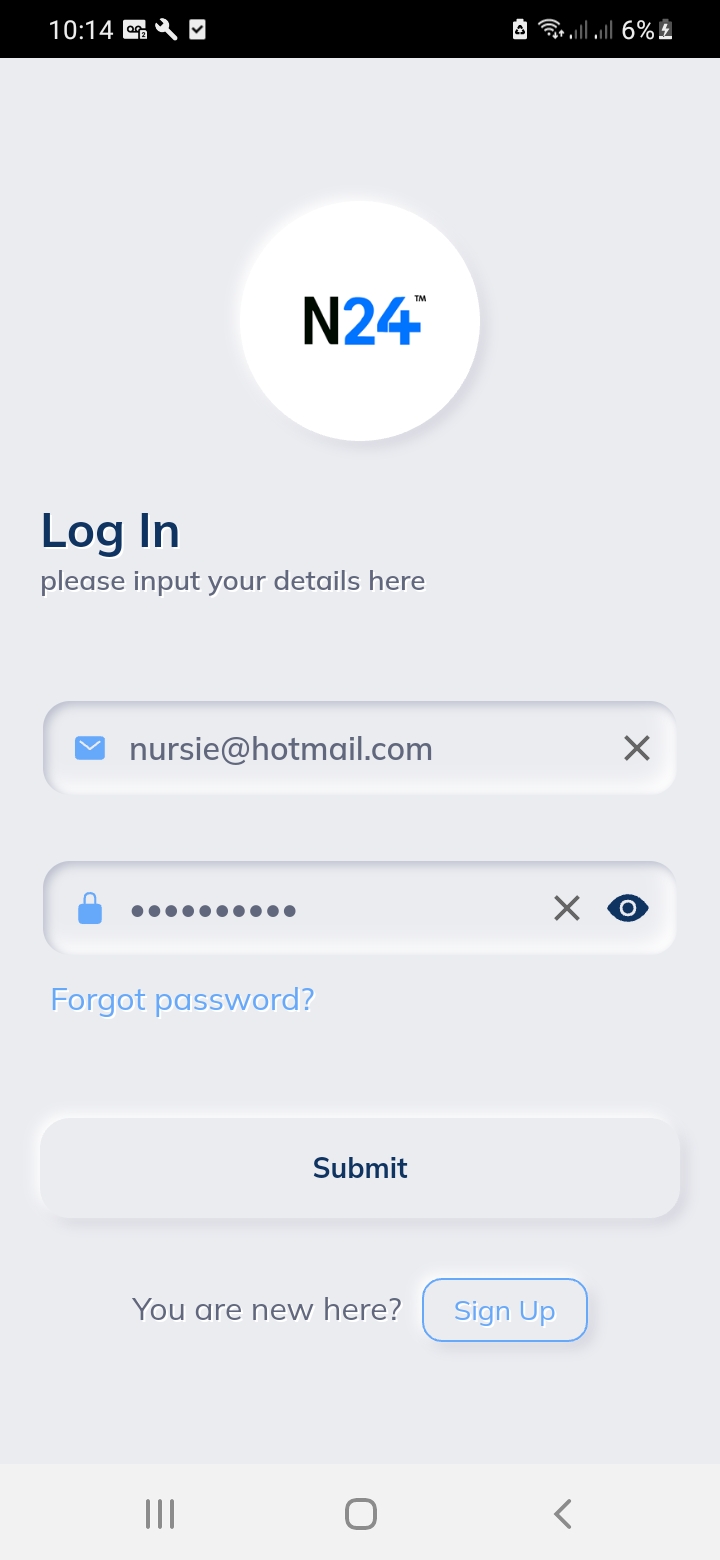
Home
You will see the dashboard here, through which you can view Vacancies, Bookings,
Availability, Completed Timesheets, Refer a Friend, Documents
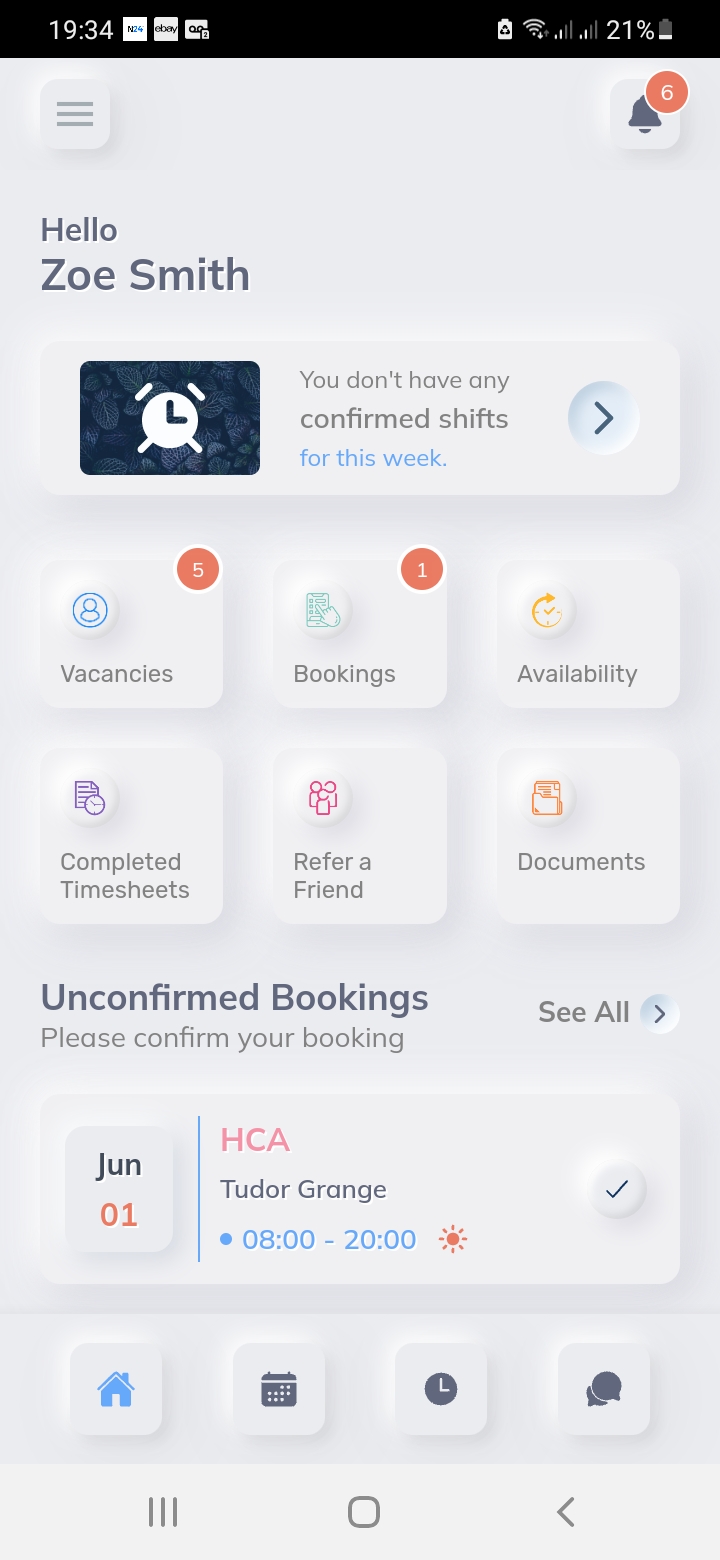
Main Menu
Click on the button on the left corner to view the main menu. This shows every option available in the Nurse24 app.

Profile
To view your personal details, please go to PROFILE. Please note that this page can
only be updated by Nurse24 compliance team.
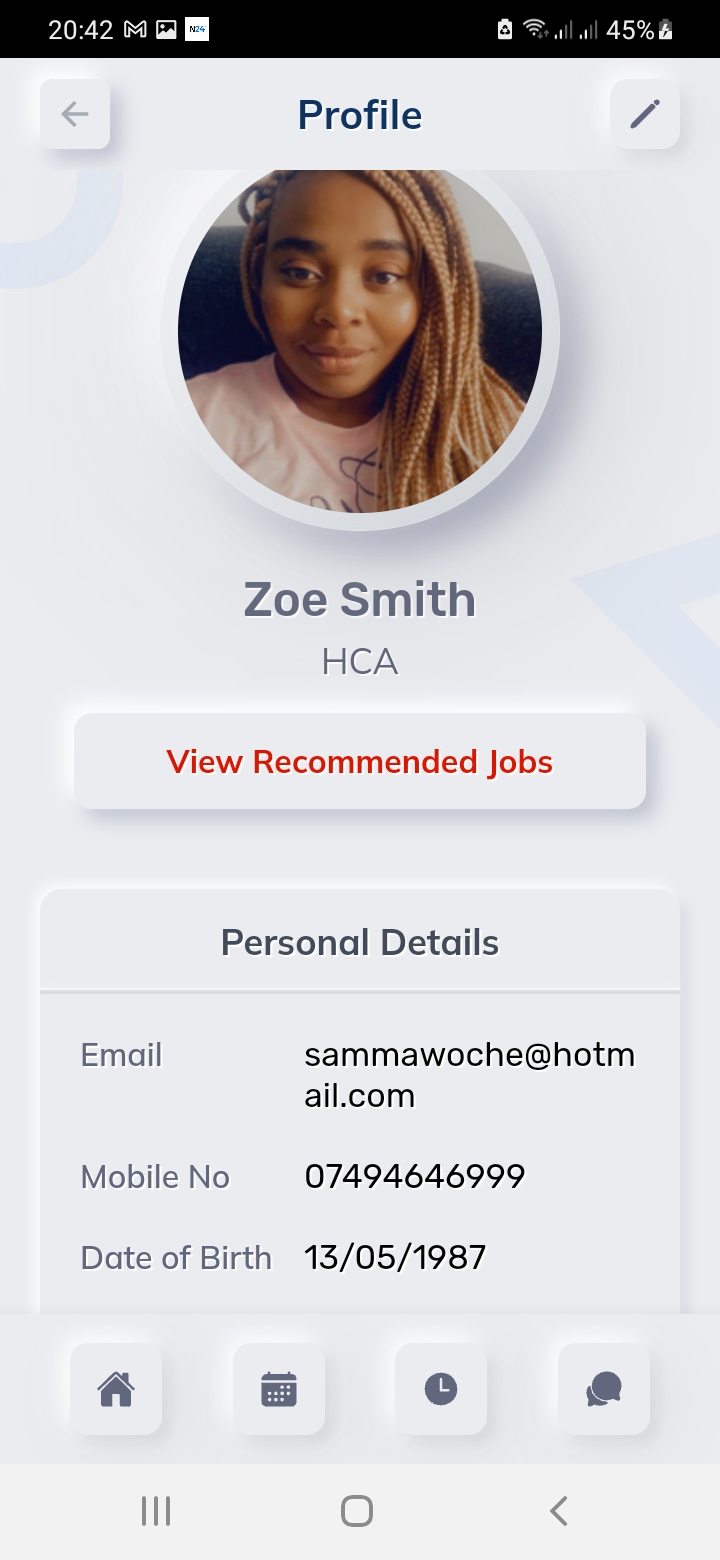
Available Shift
To view the available open shifts- Click on VACANCIES Tab – click on any Vacancy that you would
like to apply for.
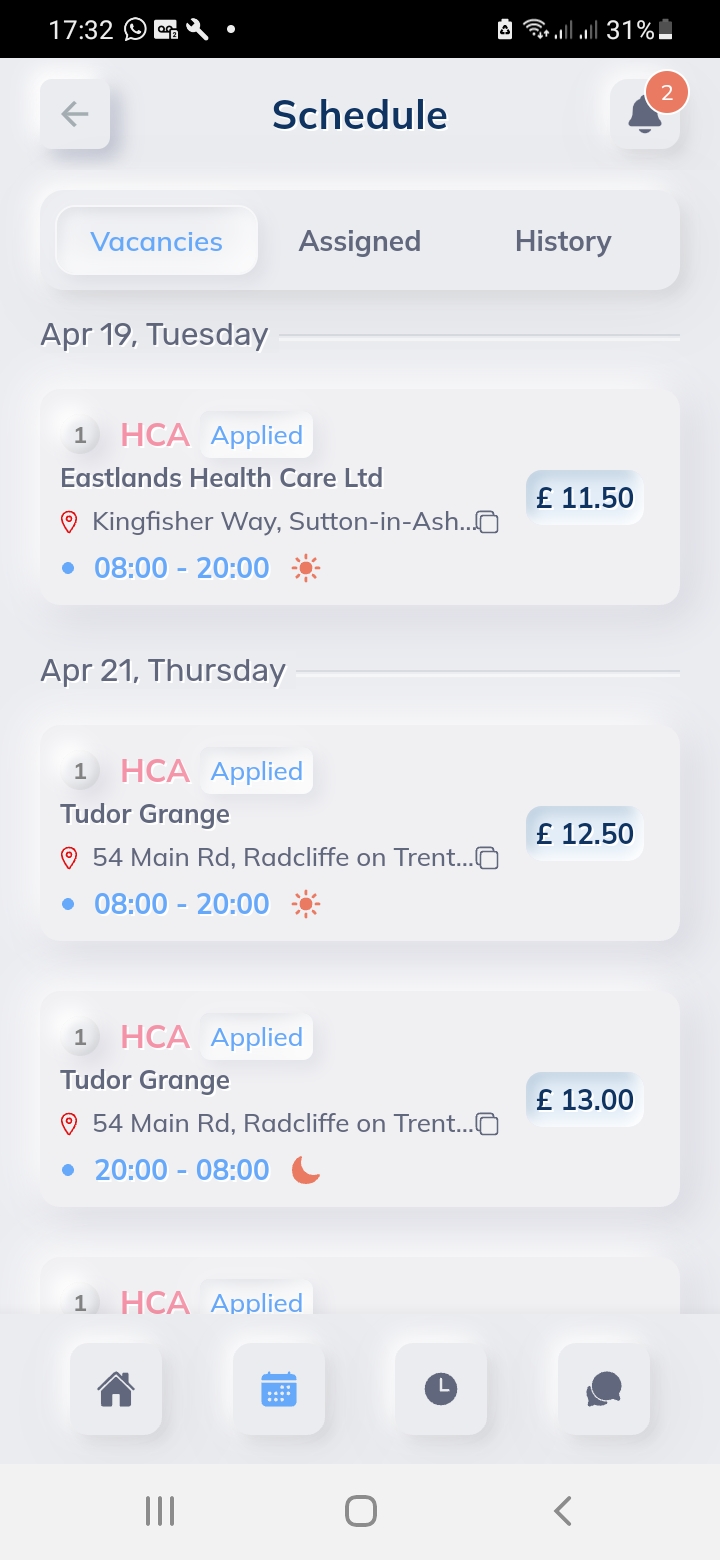
Apply For Shift
Once you click on an Open shift, you will see the shift details. Click on apply button so the Care Home manager will get notified about your request.
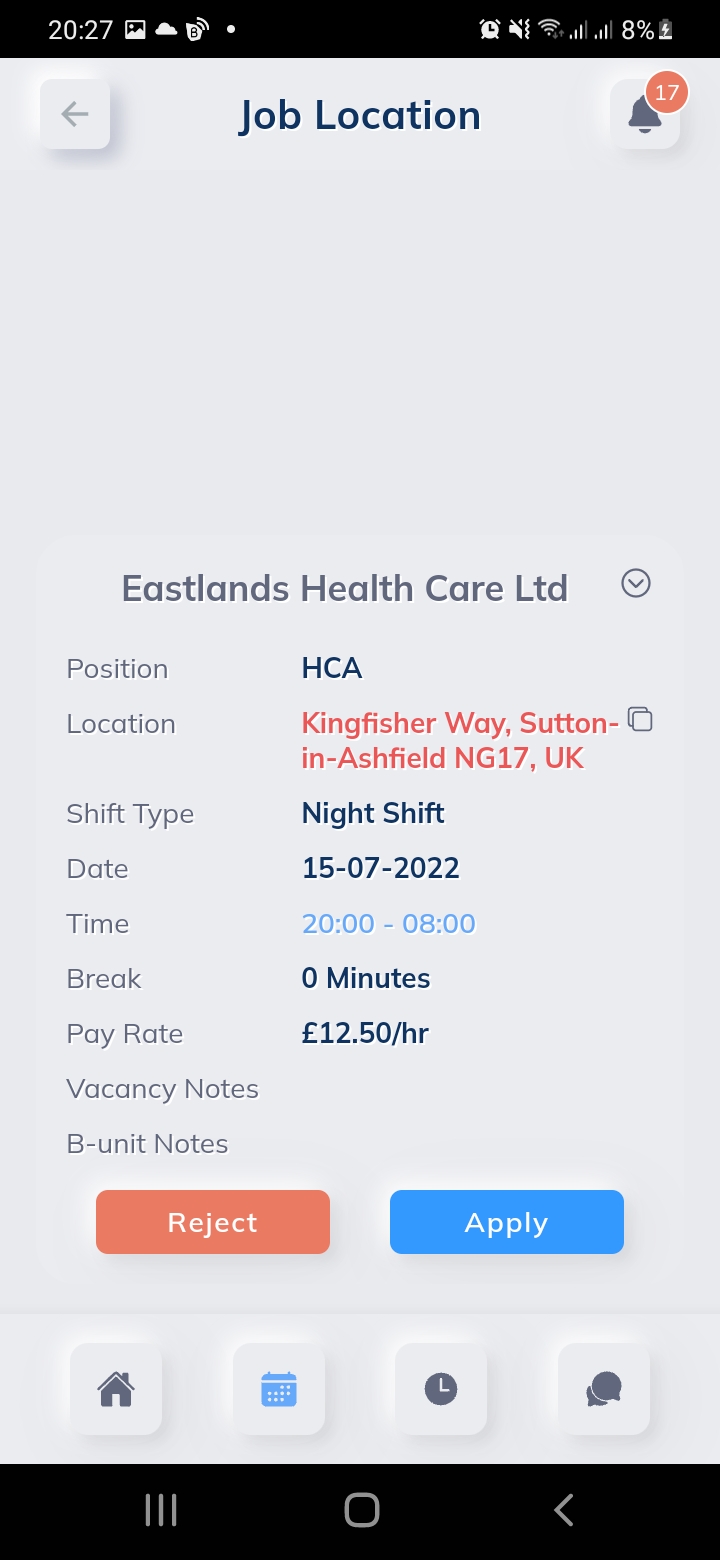
Bookings
When the Care home approves your shift request, you will receive a notification. You can view your confirmed bookings by clicking on BOOKINGS tab. You will see all your booked shifts under ASSIGNED tab.
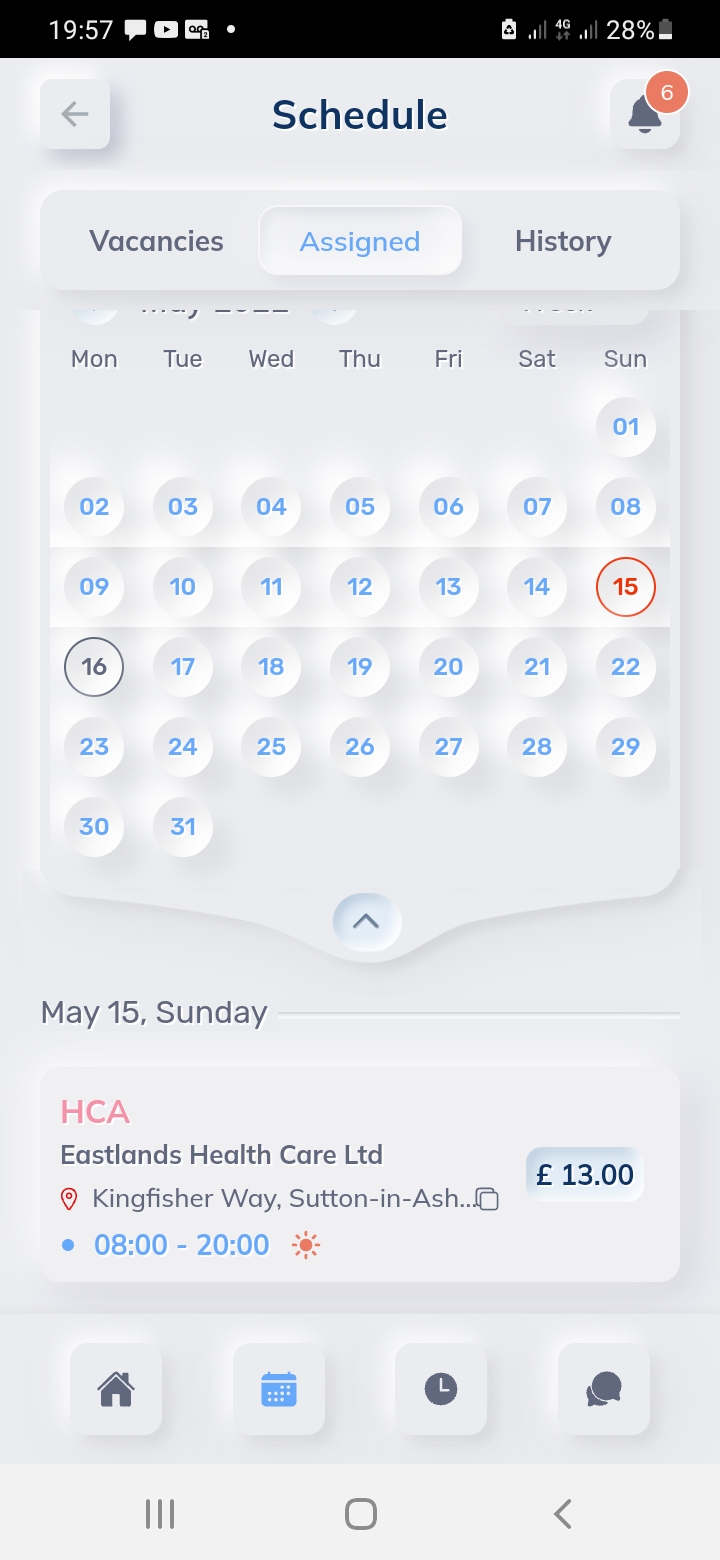
Timesheet Sign Off
When you finish your shift, please click on Bookings > Choose the completed shift you want signed off. You will see the shift details and adjustable break period. Click Get signature, for signature of authorised person.
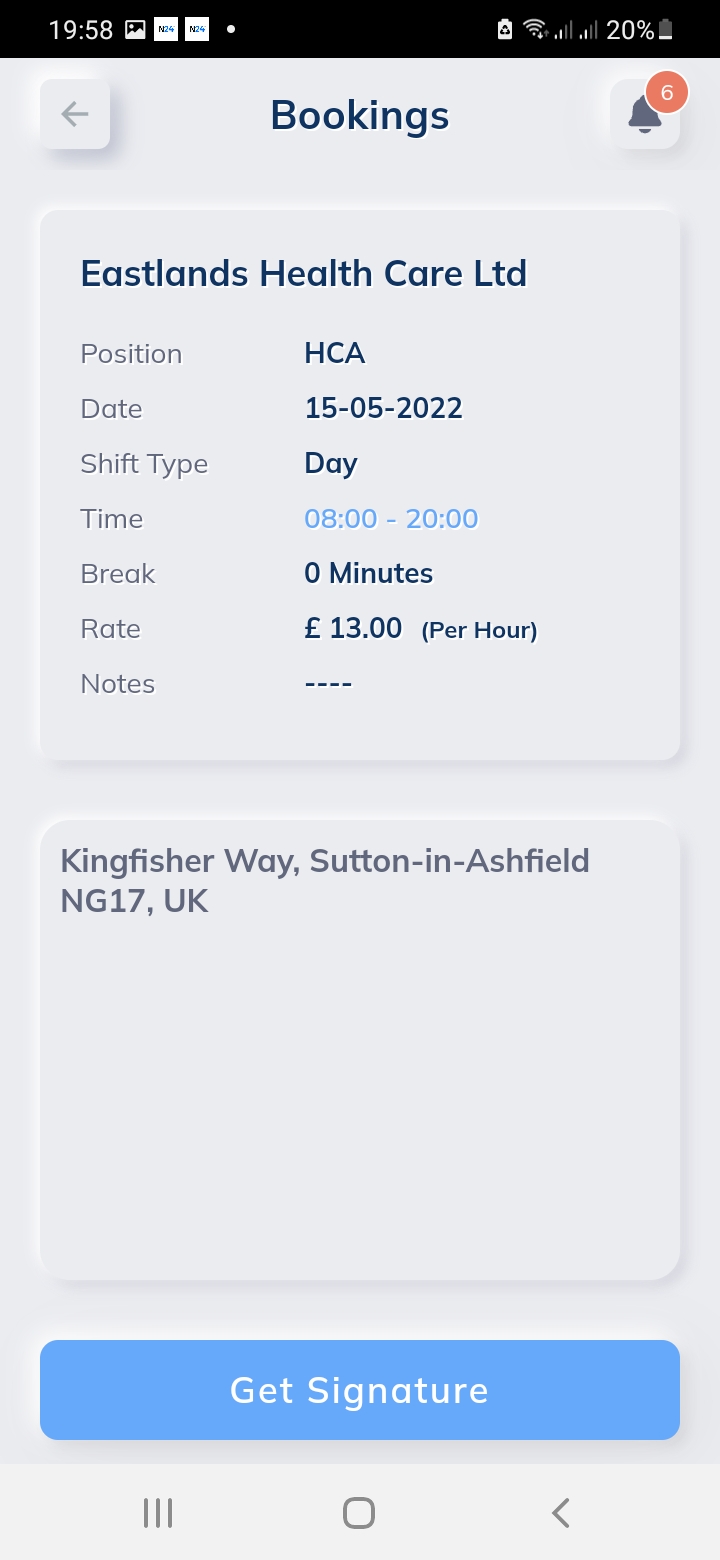
Timesheet Signature
The authorised client signatory will enter their full name and signature. You will also enter your signature and click SUBMIT. Your timesheet will be submitted to the payroll team.
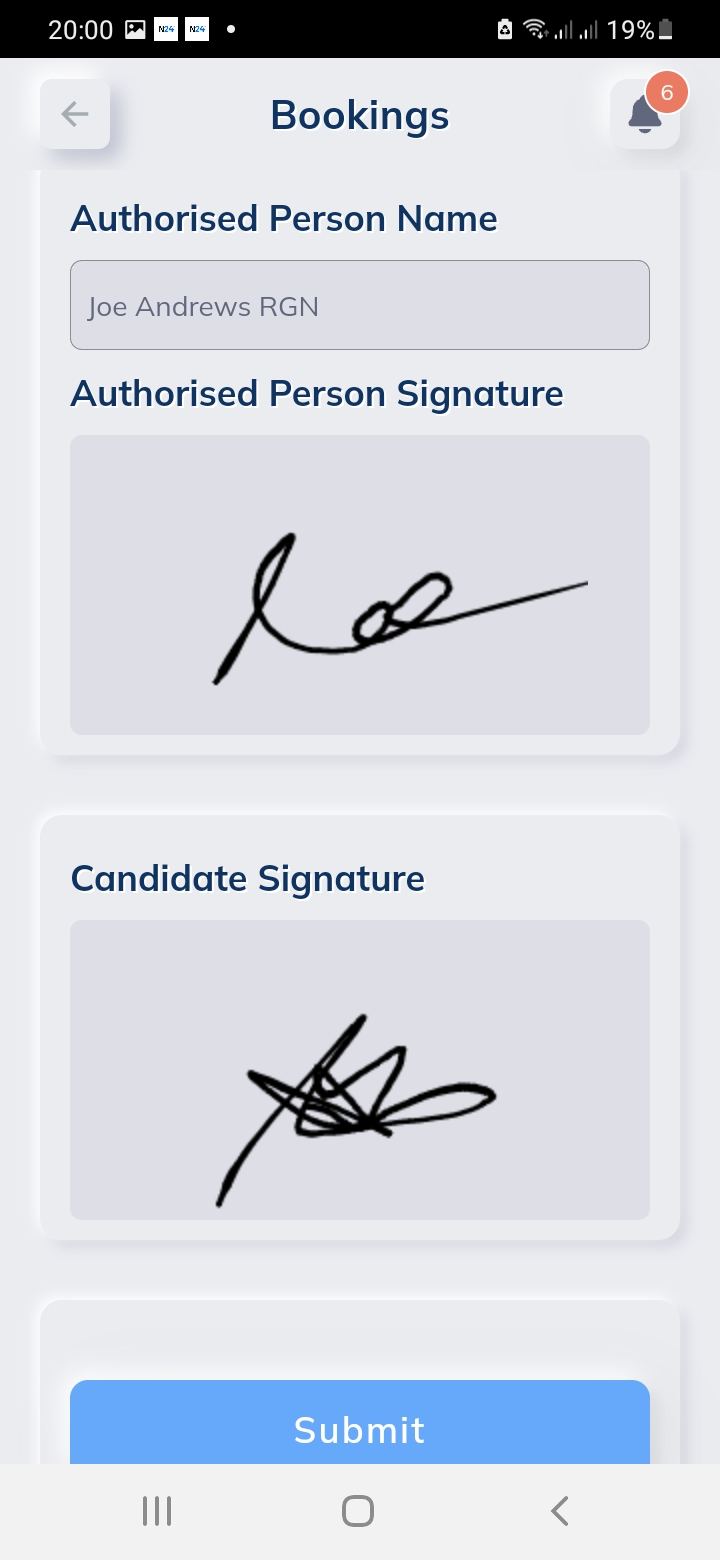
Completed Timesheets
Please click on COMPLETED TIMESHEET > All your completed shifts will appear here. If you click on a shift you will see the signed timesheet for the shift.
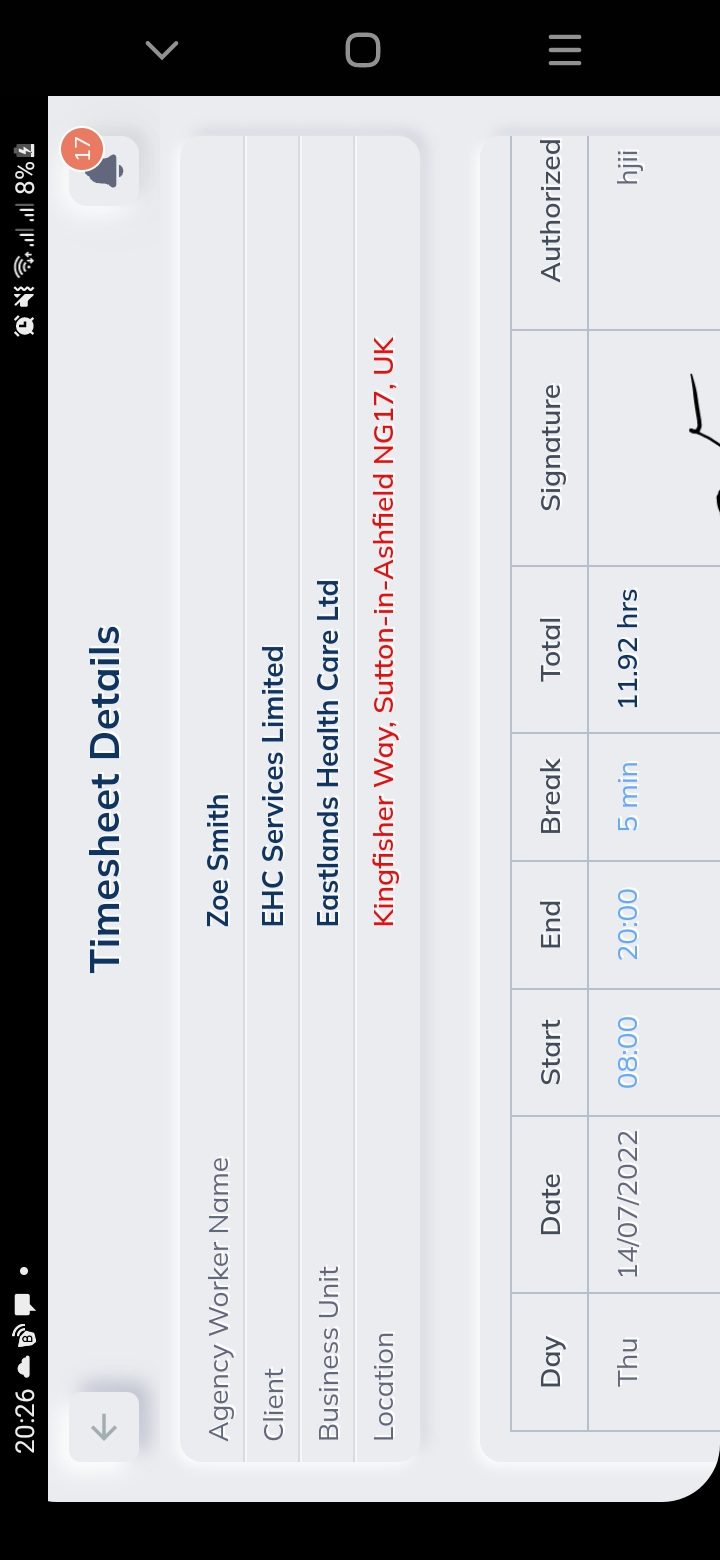
Update Your Availability
To modify your availability, go to AVAILABILITY > Choose one of the four options.E: Early shift, L: Late shift, N: Night shift, U: Unavailable and then click on the Update icon on the right corner of the page
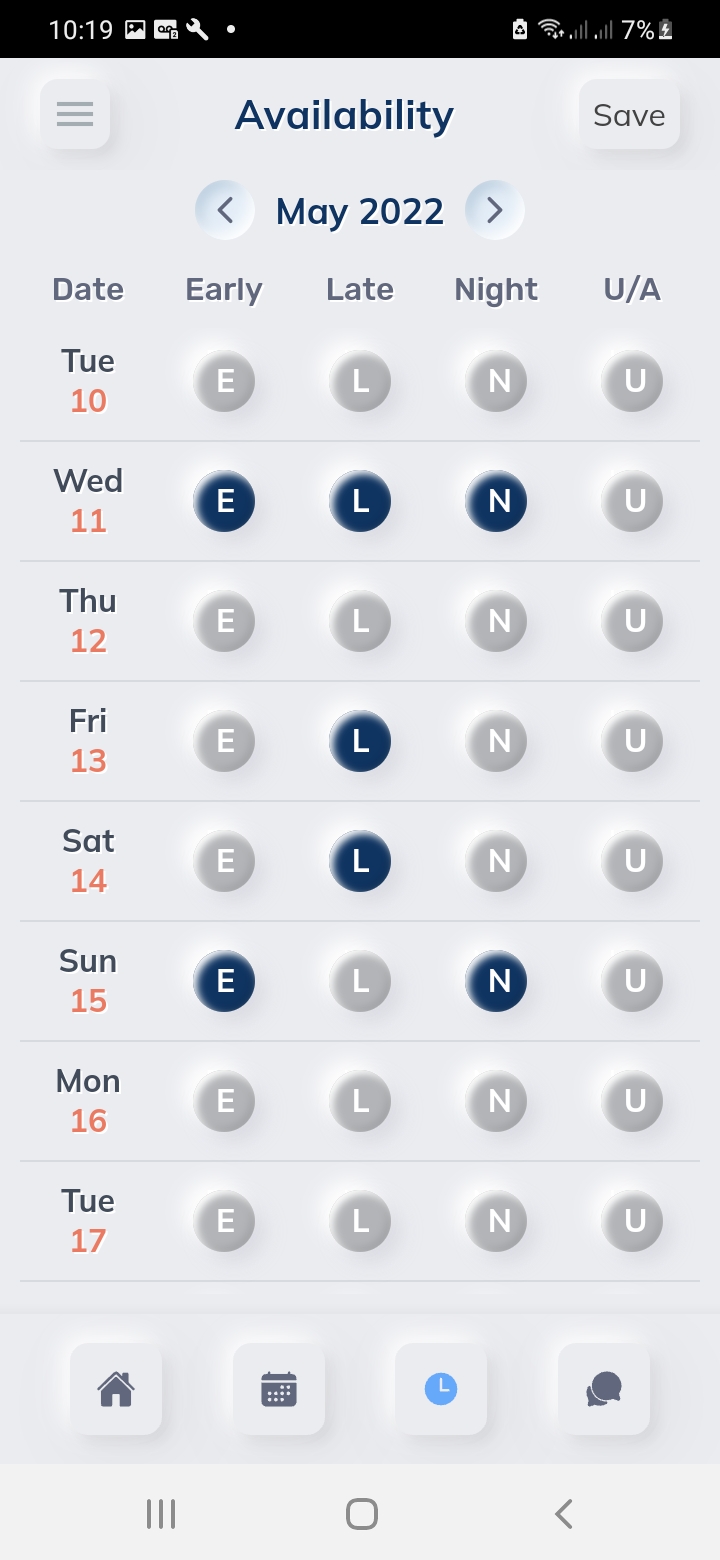
Compliance Documents
Please click on DOCUMENTS > Choose the document category and click on the Edit
icon on the right to upload the document. Please ensure that the issue/expiry dates
are updated wherever required.
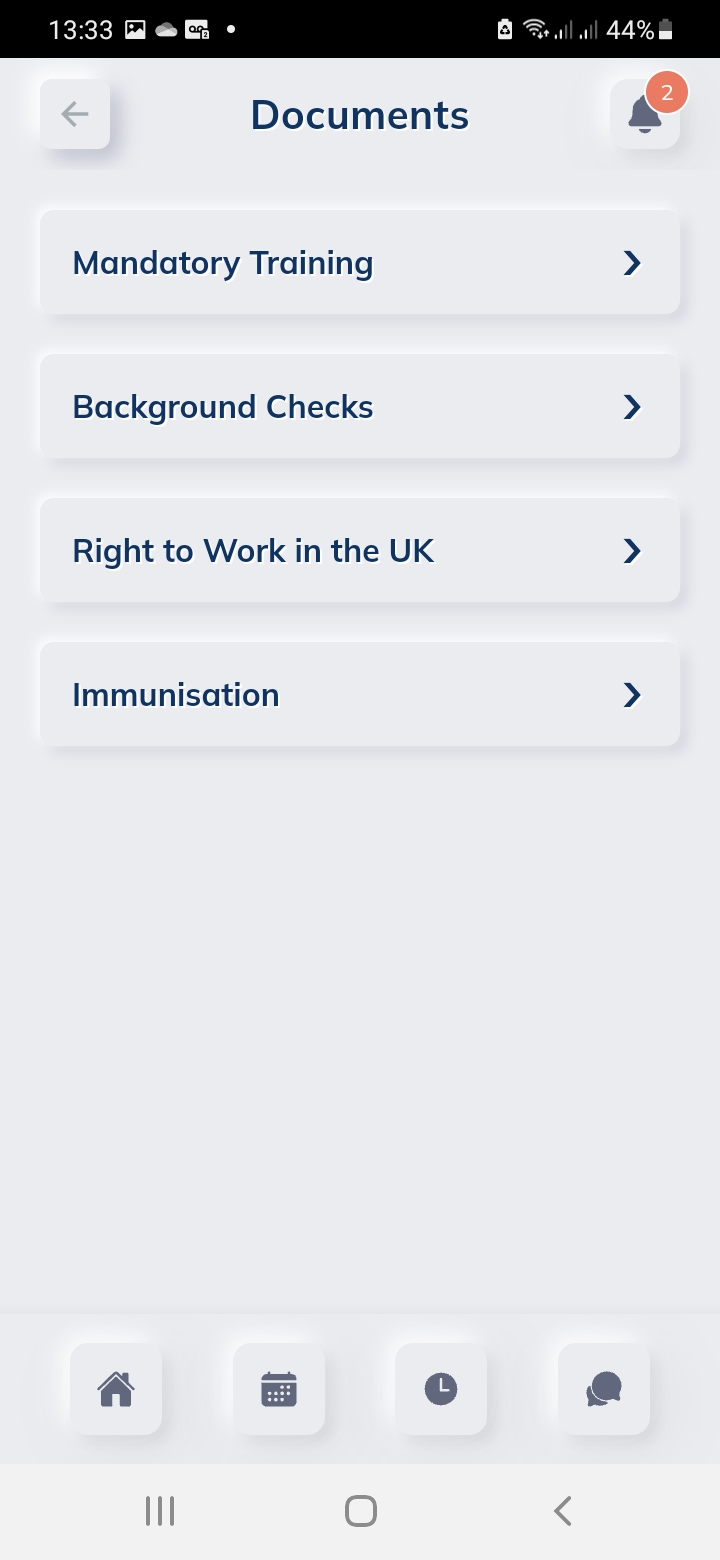
Chats
Click on CHAT icon on the bottom right hand side. You will see the Nurse24 team members available for the Chat.
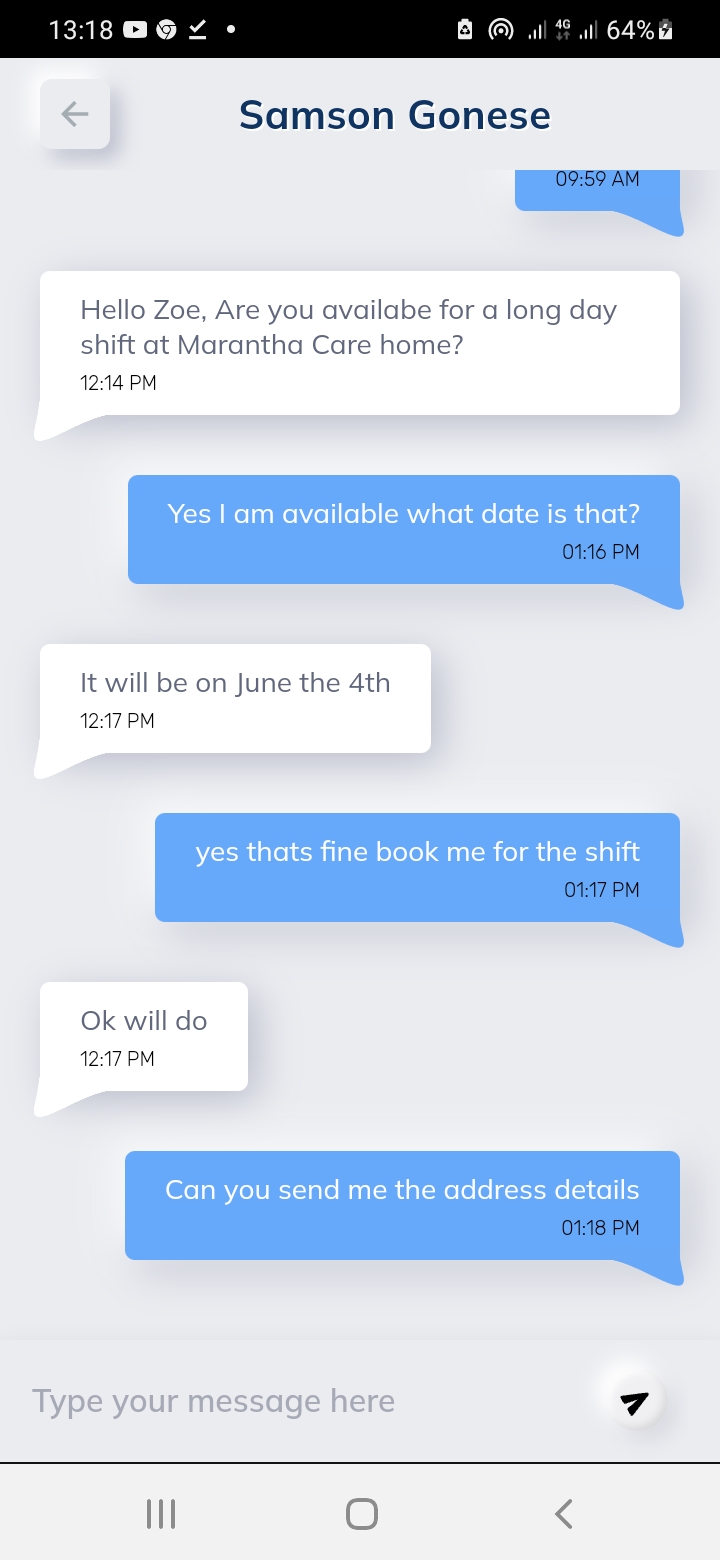
Notifications
Click on NOTIFICATIONS to view all your past notifications. You can also view this
page by clicking on the bell icon on the right corner of the page.